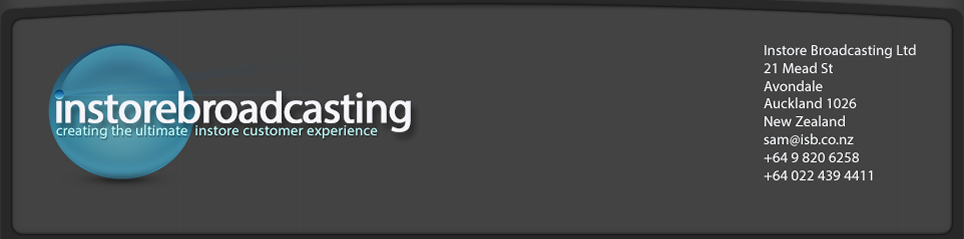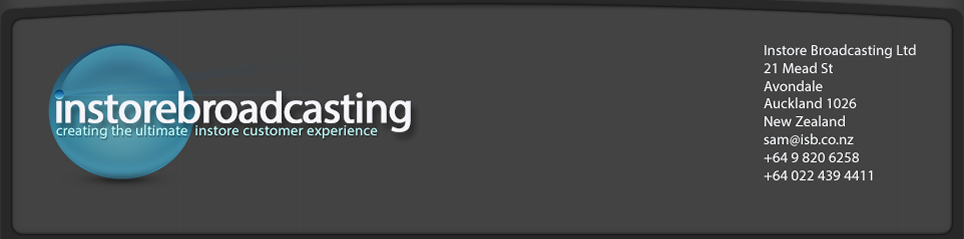The ISB network does not keep or record your USER NAME or PASSWORDS. Instead we get you to log onto your Google+ account using your Google+ username and password. This then generates a unique id number that we use to associate you with your account.
Your Google+ USER NAME and PASSWORD is what you use to logon to the ISB network.
If you have lost or forgotten your log on details, go to Google+ on your browser, go to forgotten your password section enter in your email address. Google+ will send you your new details. Use these details to log back onto the ISB network
Back to Top